Ver9.1「高機能_生活習慣病療養計画書・PDFフォーム」基本編
2025.4.14 ver 9.1 公開 プリンター選択ボタンを再修正しました。ひな形を上書きセーブ(Crrl-s)してもらえば次回からその状態で立ち上がります。既定のプリンターを選んだときはプリンター名を表示するようにしました。
2025.4.10 ver 9a 公開 継続時に以前のファイルを読み込んだ際に、本日の時点の年齢(誕生日を越えていた)になっていないのを修正しました。
ダウンロードしたらzipファイルをダブルクリックで開いて中身を外にドロップするか、右クリックで「すべて展開」して中身だけとりあえずデスクトップにでも置いといて下さい。※ 展開は二重の入れ子になる場合があるので、一番内側のフォルダだけ出して下さい。
・ 検索に関して
同じ患者さんの継続時のファイルが1回目、2回目、、、とたまっていきます。
となると継続時にファイルが多くて見つけづらくなります。検索欄にIDや名前を入れてもらえば見つけやすくなります。
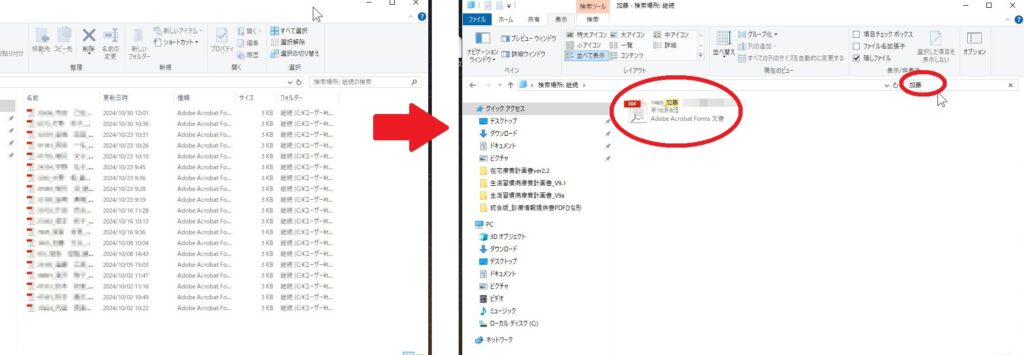
V8.6 囲いをクリックでつけられるようにしました。もう一度クリックすると消えます。
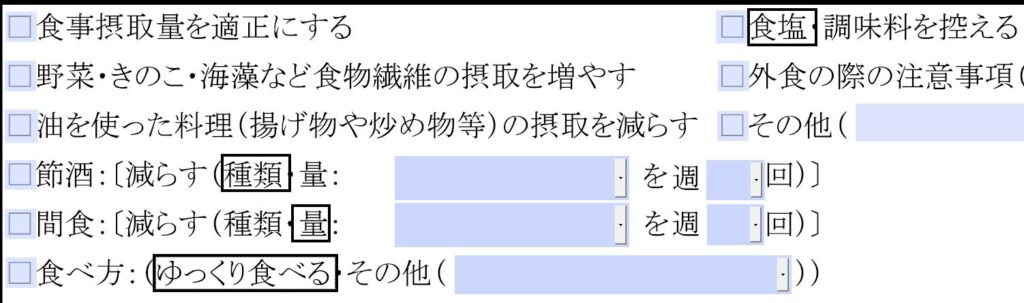
V8.5 : 標準体重計算機 : 身長(cm)を入れて、隣のボタンを押すとBMI=22の標準体重が出てきます。太った?とかあれ痩せました?とかに便利です。※ 印刷はされません。

Ver 8.0から EdgeやChromeなどブラウザで開いてしまった場合に警告を出すものの、機能制限をして閲覧や印刷は可能にしました。
V7.0からタッチPC時の誤タッチの対策を行いました!
最重要!!この設定をしないとエラーばっかり出て、まともに使えません!acrobat reader/pro/standard , Foxit 共通
acrobat の編集 ⇒ 環境設定 ⇒ セキュリティ(拡張) で 、このフォルダの位置をセキュリティ特権の場所として 「フォルダのパスを追加」で追加してあげないと、様々な機能が使えません!
と言っても、クリックして解凍したフォルダを指定するだけです。
※ バージョンアップするたびにこの作業はやらないといけないので、面倒な人は設定をこのフォルダの一つ上の階層例えばデスクトップ・ドキュメントなど置いた場所にしちゃっても良いかも?
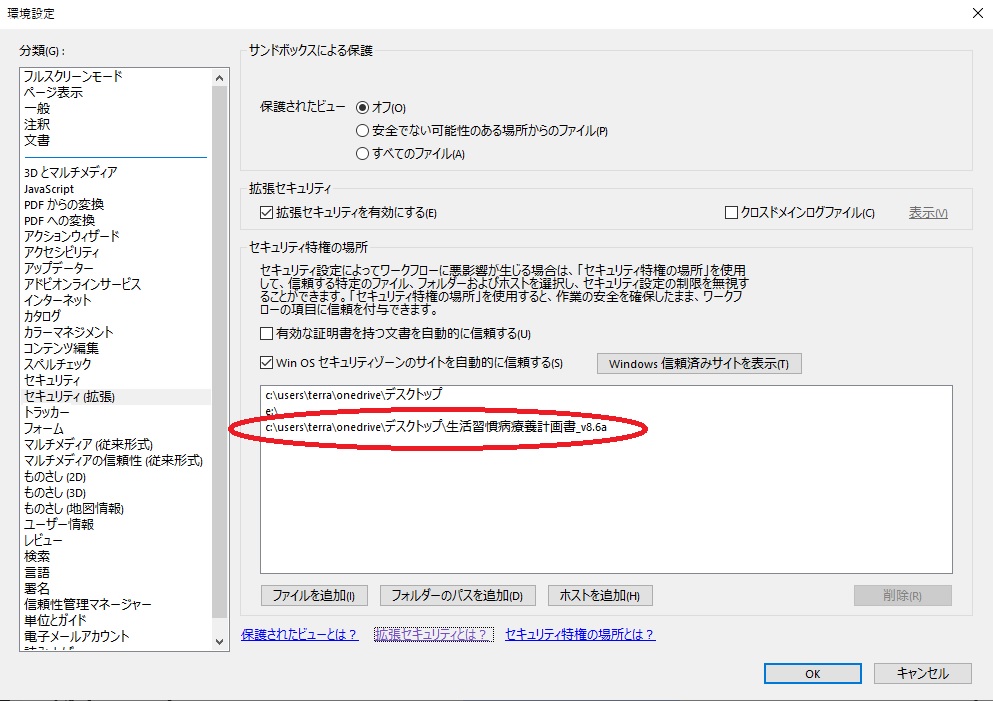
画像はこのフォルダを C:\Users\terra\onedrive\Desktop に置いた例ね。表示の仕方が/を使った形になってる。
Webブラウザで開いた場合は閲覧と印刷程度が可能
これ「あるある~」なんですが
PDFファイルをダブルクリックすると、EdgeやChromeなどwebブラウザが開いてしまう場合は、PDFファイルを右クリック ⇒ プログラムから開く ⇒ 別のプログラムを選択 ⇒ acrobatを選んで「常にこのアプリを使って.pdfを開く」にチェックマークしときましょう。
EdgeとPDFファイルの関連付けは強力なので何かの際に復活することがあります。Ver7.2からブラウザで開かれた場合は警告が出るようにしました。またVer8.0から閲覧と印刷位はできるようにしてあります。
ブラウザの設定でダウンロードの設定まで変更すれば「PDFファイルはすべtてacrobatで開くようにできます」が、普段使いを考えるとうざいので上記程度の対応がbetterかと。
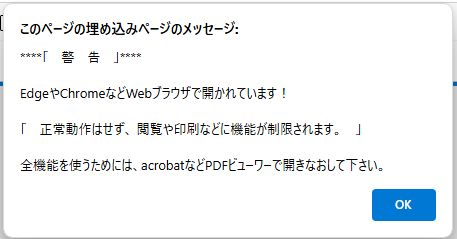
ファイル構成や名前は変更しないでください。動かなくなります。フォルダ内への追加フォルダは大丈夫です。
さあ上記の設定ができたら、さっそく 「 初回_生活習慣病療養計画書ひな形.pdf 」をacrobat readerやproで開いてみて下さい。
特徴とこだわり
自分のためにも、ともかく使いやすさにこだわりました。
基本的には診察室のデスクトップPC + Wacomサインパッドの使用をお勧めいたしますが、タッチペンで線が書けるPCをお持ちであれば、PC単体でも使えます。
「 事務作業を簡単にすることで、そのぶん踏み込んだ相談や指導ができます。 」⇐ここが目指している所であって単なる楽するツールは目指していません。
・ 複数医師での使用に対応。一人の患者さんのPDFを複数医師で共有できます。
・ デジタル化できるため電カルへの貼付けができ、事務でのスキャンが不要です。
・ 継続時には圧倒的に楽です。全く同じ内容なら、前回の内容を読みこみ⇒達成状況選択⇒印刷ボタンを押すだけです。
・ PDF内のボタンですべての作業が完結します。
・ 初回版では 入力完了 → 患者署名ボタン → 印刷ボタン
・ 継続版では 以前の患者ファイル選択 → (継続回数自動更新) → 印刷ボタン
・ Wacomサインパッド使用では ワコムのサインタブレットを使った患者さんが署名しやすい形へシームレスで移行
・ コピペボタンで例文集が開くので、コピー&ペースト使った文章の省力化
・ タッチPCでは患者署名として扱いづらい電子署名の代わりに、注釈を使用
・ 年齢自動計算、全角数字から半角数字へ自動変換、%倍率変更ボタン
これらを行うためacrobat javascriptと言う内部プログラムを使っています。
このため「有料のacrobat proでないと完璧には動きませんが、” 初回内容をまるっと継続時にコピーすること ”以外はReaderでも使えるようにしてあります。」
・きちんと動作させるためには、pro/Reader/Foxitに関わらず「上記の環境設定が必須です」
ご使用・二次配布・改変・他のシステムへの組み込みはご自由にどうぞ。ただしいずれも無償に限ります。
acrobat javascriptが特殊で💩なのと、素人なのでアップデートがずっと続いており正直有料としたいところですが、
「無料しばり」します。
どのような形でもこのPDFフォームを使って利益を得たり、システムなどへの組み込み料金を請求する行為は禁止します。有償としたい場合はまずご一報ください。ご使用に関して当方はいかなる責任も持ちませんが、著作権は放棄しません。
動作確認環境
・ OS : windows 7、10 , 11
・ PDFビューワー: acrobat reader / pro (サブスク版・ DC 2015) , Foxit , PDF-XChange Viewer
・ Webブラウザ(閲覧と印刷程度): Edge , Chrome , Firefox , brava
# ワコムのサインパッドのアプリ=sign pro PDFはwindows 10以降でないと動きません。
「動いたとか動かないとか、みなさまのご報告おまちしております。OSとPDFアプリのバージョンだけでも教えて下さると助かります」
「Mac OS + acrobat proで動作するかは不明です。こちらもご報告おまちしております。」
・動作はPC上のローカルな環境のみ。クラウド上にこのファイルをアップしても動きません。
Foxitに関しては、下記のベクターに置いてある Ver12.0.1.12430jp であれば、「Foxitの環境設定で上記の環境設定をすれば」完全ではないものの、データーの保存などは動きますのでお試しはできます。
※ なぜか本家の最新版ではかえって動きません。。。。
サブスク版のAcrobat proは7日間のお試し期間があるので、それで動作を確認してもらえれば一番いいかな?と。
必要な前提知識
PDFファイルには「 .PDF 」であらわされる"いわば完全体"のものと、フォームのデーターのみの「 .FDF 」ファイルがある。あるファイルからデーターを受け渡しできるものは後者で、当然データーサイズも約4KBとPDFの100分の1位小さい。しかしデーターのみなので元になる(=ひな形)PDFファイルが必要。
無料なんで機能に制限がかかっています。一番の問題は「acrobat readerではFDF形式でセーブできない」ことです。readerだと初回でFDF形式でセーブできないので、フォームデーターを継続版にまるっとコピーはできませんってことです。
※ なお取り込みはできる様子。しかしReaderだとFDFでセーブできないと。堂々めぐり。
使い方
詳細を書いておきますが、「まず、いじってみるのが一番」です。
疑問点が出たら下記を読んで下さい。
テンプレート上部 色のついたボタンは印刷されないですよー

・ acrobat pro/standard動作 使われているPDFビューワーを自動で判定しここに表示します。また、それにあったセーブ方式やボタン表示にします。
・ 署名モード デスクトップPC +Wacomのサインパッドを使うか、タッチPCでタッチペンで署名をするか? まずここを選択して下さい。トグルボタンになっています。
・ 基本情報を入力完了_事務
事前に、事務で患者情報と医師名を入れてもらいこのボタンを押すと「基本情報入力済み」フォルダに保存されます。LANでファイル共有されていれば、医師側はこのフォルダ内の担当患者のPDFからスタートします。
※ 電カルならベンダーに患者プロフィールが取り込めるようにしてもらうといいですね。
・ 記入データー全消去 医師名・記入日を除いてフォームを全消去します。連続で使っていくのに便利です。
・ 初回用の横はID欄です。保存するファイル名にもIDがつきますので任意でどうぞ。
・ 記入日は自動的に本日の日付が入ります。半角数字で手入力も可能です。※ 記入日は大事なので、あえて半角数字のみとしています。
・ 生年月日が入ると年齢は自動計算します。自動計算させるには「年齢部分にマウスのカーソルを持っていって下さい」。※ 記入日や生年月日を変更した場合は再度マウスのカーソルを当てて下さい。
テンキーで数字入力 → Tabキー → 数字入力の繰り返しで、年齢自動表示まで行けます。マウスで移動してもOKですが、やり方によっては、変な値が出ることがあるので、tabキーを使うのが早くて確実です。
・ 記入日を除き、全角数字はリターンキー(=改行、Enter)で確定後自動で半角数字に変換します。
テンプレート内部
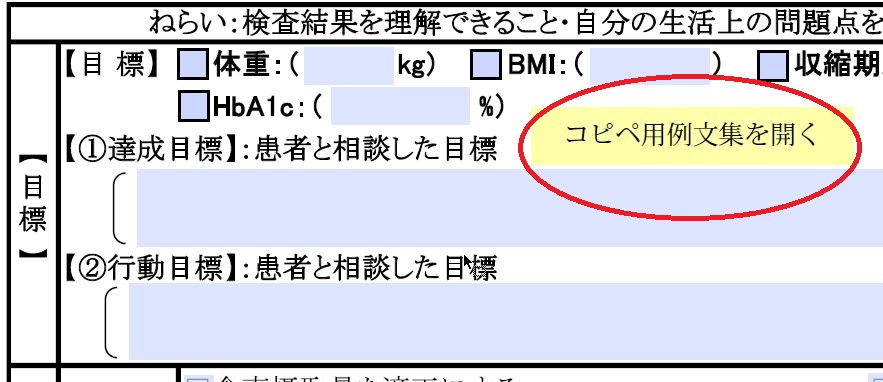
・ コピペ用例文集を開く 押すとコピペ用の例文集が開きますので、コピー&ペーストなどしてお使い下さい。コピー&ペーストをするには、コピペ用例文集で上部の矢印アイコンが選ばれていないと変なことになります。
この例文集自体もPDFフォームとなっており、ご自分でよく使うフレーズを入力して上書き保存で、例文を増やしていけます。
例文集が別のウインドウで開いてやりにくい人は、acrobatの 編集 ⇒ 環境設定 ⇒ 文書 ⇒ 「他のファイルへのリンクを同じウィンドウで開く(c)」にチェックマーク入れて下さい。タブで開くようになります。
テンプレート下部: Wacom選択時

・ %拡大 押すと200%に拡大します。上にある数字を変更して上書き保存すればご自分の好きな倍率にワンタッチで変更できます
・ 電子署名 sign pro PDFという電子署名用のWacomのアプリを開きます
・ 100% おもに患者署名後に通常サイズに戻ることを想定しています。
・ 医師名登録 ここは押してもらえばわかると思いますが。複数の医師名を登録する場合は何度か繰り返して下さい。
・ 医師名消去
・ 1クリック保存 おまけです。記入している最中などで急に中断しなくてはいけない時、確認ダイアログを出さずにいきなり1クリックで保存します。
テンプレート下部: タッチPC選択時

・ 既定のプリンタ クリックすると 既定のプリンタ ↔ プリンタ選択可能 と切り替わります。印刷時にプリンタ選択のダイアログを出すか、出さずに印刷ボタンでダイレクトに印刷するか切り替えできます。
※ 既定のプリンターの設定は下記とか参考にして下さい。要約すると、設定⇒デバイス⇒プリンターとスキャナー⇒「windowsで通常使うプリンターを管理する」のチェックを外す⇒既定にしたいプリンターを選び、管理から既定にする。
・%拡大 表示倍率を変更します。普段使う倍率%を入力して上書き保存しておくと便利です。
・消去/再署名 署名のクリアと再署名を行います。
・100% おもに患者署名後に通常サイズに戻ることを想定しています。
・サイズ復元 誤タッチが起きた場合は「慌てずに ESCキーを押してから、このボタンを押して下さい」
元のサイズに戻ります。手書き署名もそのままです。
もう一つの方法は 前の画面に戻る (Alt + < )をマウスの空きボタンに設定してもらう方法です。
こちらはワンクリックなので早いです。自作カバーを使って署名範囲を制限している場合は、サイズが小さくなると、この「サイズ復元」ボタンを押せないので、この方法です。
・手書き署名 タッチペンを使った署名モードへ移行します。デフォルトでは4.5倍=450%へ拡大します。マウス左クリックあるいはタッチペンで署名して下さい。ESCキーで抜けられます。
・医師名登録 ここは押してもらえばわかると思いますが。複数の医師名を登録する場合は何度か繰り返して下さい。
・医師名消去
・1クリック保存 おまけです。記入している最中などで急に中断しなくてはいけない時、確認ダイアログを出さずにいきなり1クリックで保存します。
今回もっとも悩んだのが、「初回の患者署名をどうするか?」
今回はじめて電子署名ってやつをかじってみたけど。めんどくさいのなんの。。。患者さん側で電子署名を使うのは絶対無理。患者さんがIT業者で既に持っていますならありか?いや無いな。わざわざ送信して電子署名して送り返してもらうとか手間がかかりすぎて現状ありえん。
ゆえに電子署名欄をポンと作って置いといても何の解決にもならないと思う。
で、「だったら全部手書きでスキャンすれば?」ってなって元に戻っちゃう。
最初は良いよそれでも、でもこの作成書類が増えていき、継続版も4か月に1回あるわけで、そうなると ”ドラえもんのバイバイン” ?的につらくならないだろうか?しかも宇宙に送れない。
※ バインバインって何?って人は こちらを
患者署名は注釈で代用します!なぜツールの「入力と署名」を使わないか?
確かにツールにある「入力と署名(= acrobat sign)」を使えばできる。
ただしacrobat signは
・ 立ち上がるのに少し時間がかかる。だるい。現場ではレスポンスが大事。
・ ”複数での署名ということを考えていない=自分自身での署名しか考えていない” ので、前の署名を消したり余分な作業が入る。
・ 署名後は各フォームにロックがかかってしまい変更できなくなる。
悩んだ末に「注釈のフリーハンドのペンを患者署名サインとする形」にした次第です。
ツールの「入力と署名」の使い方
「入力と署名」は誤タッチが起きないので、確実性はあります。
まずアクセスが悪いので上のクイックツールバーに登録します。右のツールバーのタブを開いて、「入力と署名」アイコンをツールバーにドロップ。(クイックツールをカスタマイズだと項目が無い!ちなみにPDF内でacrobat javascriptを使って「入力と署名」を呼ぶ方法は無い。。。。)
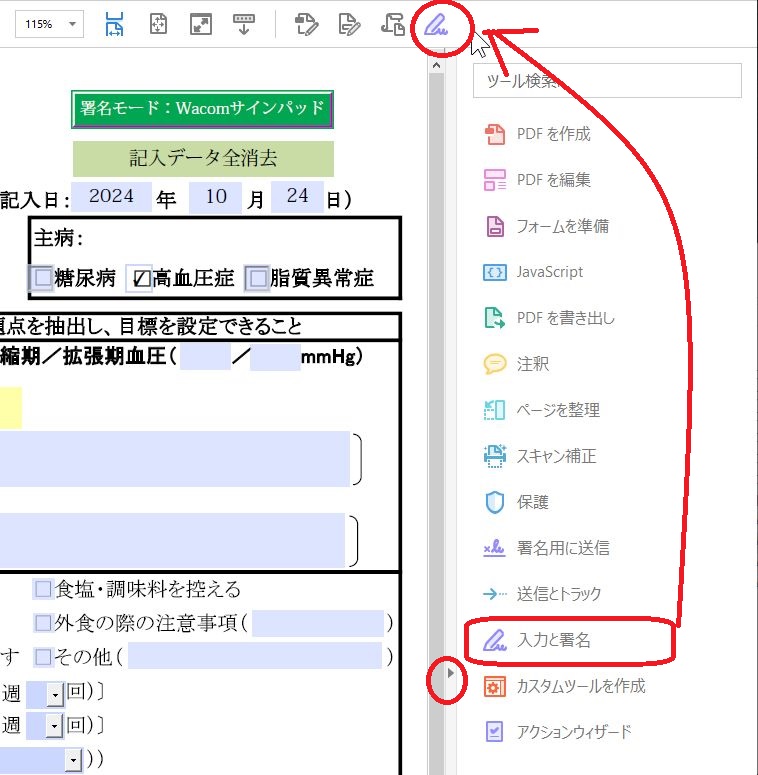
使うには今ドロップしたアイコンをクリックして、「署名」を選ぶ。
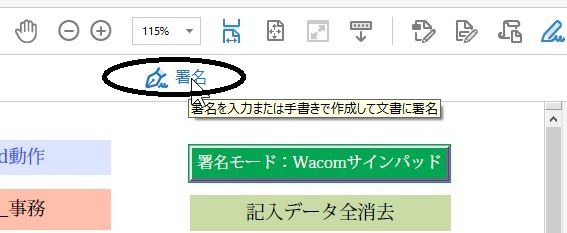
立ち上がる時に、小さな■がくるくる回るはずなんだけど、大きい■しか出ないときは「その大きな■をクリック」して下さい。
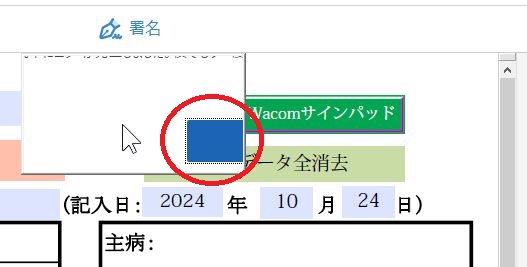
あとはできるでしょ。適用を押すとPDF上に今の署名が現れるから位置と大きさを調整してOK
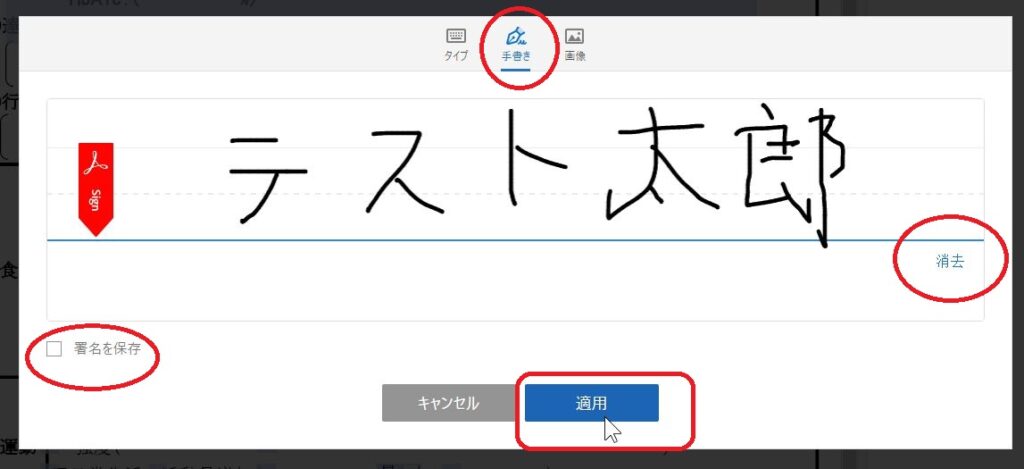
結局この書類の何が問題なのか?
デジタル化を推し進めながら、患者署名という「デジタル化するには最も困難な手書き署名を初回必須としたこと」これに尽きる。
「確認と同意」のサインが欲しいのだろうが、一部は患者さんにお渡しするのだから「別にデジタルの患者名で良くない?」そのかわり「説明内容と相違や疑問点がある場合は、説明を受ける権利を有します。」とかあらかじめ書いとけばよいのでは?
スキャンは時間がかかるし、初回を手書きにしてしまうと継続時も結局手で書かなきゃならない。
いたずらに書類作成の時間を増やして「相談内容が薄くなったらお互いいいことない」と思います。
誤タッチ対策
① 誤タッチ : いままで色々試しましたが、一番良いのはなんと「人差し指で書いてもらう」です。「人差し指でお名前を書いて下さい」と言うと、大体の方はお笑いコンビ、オードリーの春日さんの「トゥース」の様に一本指を立てて書かれます。
するとタッチペンの時のように手が画面の他の部分に接せず浮いた形で書かれるのと、指なので離れている時とそれ以外がはっきりしていて、今のところこれがベストです。
タッチペンで恐る恐るそっとタッチすると高確率で「チョンチョン」点が書かれる状態となり、ダブルタップと勘違いされサイズが小さくなってしまいます。このダブルタップはwindows OSのレジストリーなどをいじっても止められません。
※ タッチペンを使う際の対策としては「押し付けて書いてください」というと、多少良いようです。
うまく書けなかったら「ESC」キーで署名モードを抜けて、「サイズ復元」ボタンを押すか、
前の画面(に戻る)の 「Alt + < 」キーをマウスに登録して使って下さい。
※ ワンボタンで復帰するので、Alt + < をお勧めいたします。
② 署名後の Alt + < キー: 「タブレット状態だとキーボードが効かなくなるPC(例:当方のPanasonic CF-RZ6)」ではタブレット状態からもとに戻してキーボードを押すこと自体がひと手間です。
⇒ 下記4ボタンマウスのホイール下の「中央下のボタン」に登録してみました。
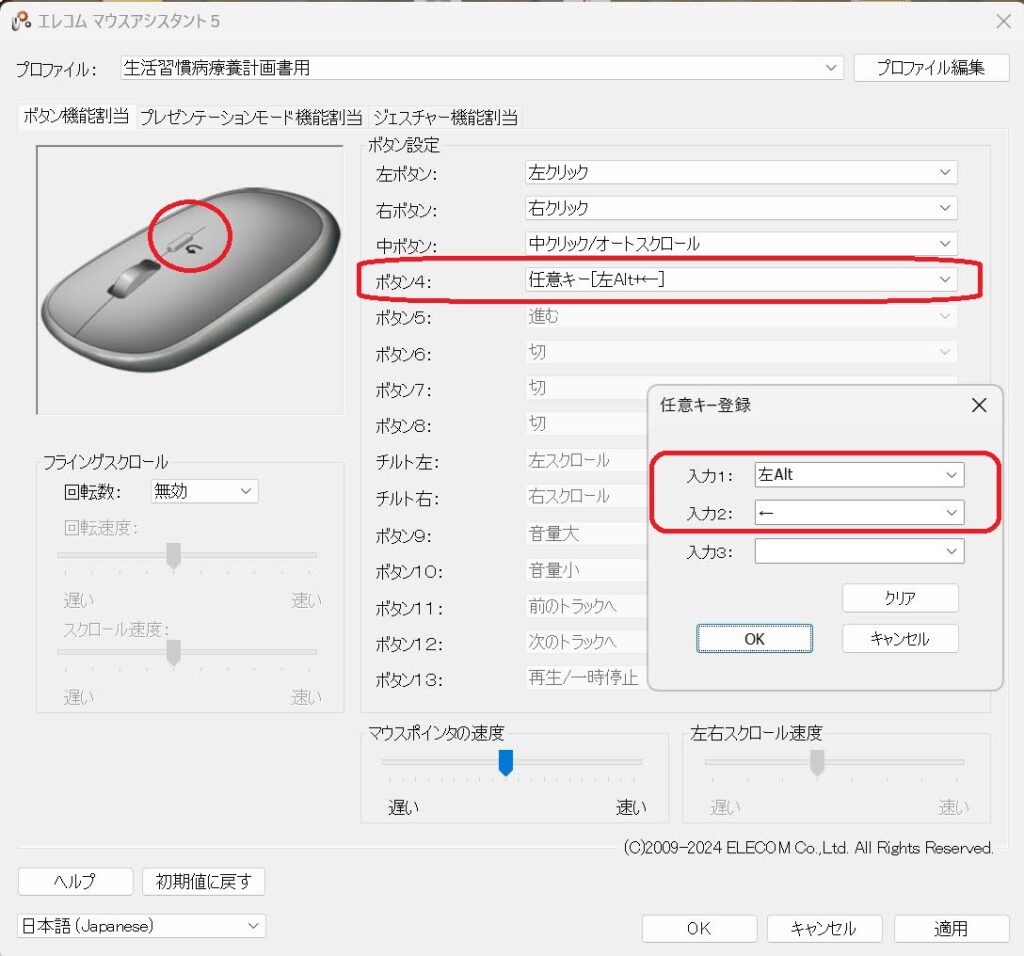
なおタッチペンですが、機種専用のタッチペン(汎用のタッチペンが使えない)PCの場合は変更の余地が無いですが、一般的な静電容量タイプのペンの場合は、ゴムの先端より下記が文字が途切れず良好でした。持ちやすいのもいいです。
でわでわ。

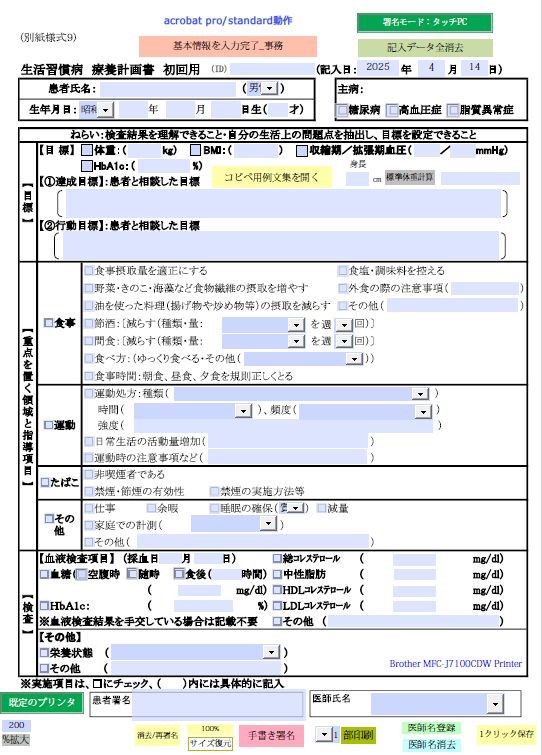









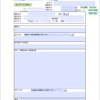
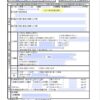
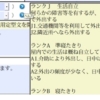
ディスカッション
コメント一覧
まだ、コメントがありません