Wacomサインパッド導入編「高機能_生活習慣病療養計画書・PDFフォーム」
Wacomのサインパッドを使って自然な形で署名してもらう
診察室に据え置き=デスクトップのPCがある方はこの方法です!
一時期お店でよく見かけました。サインパッドって言うらしいです。これの良い点は「書いている線がそのままそこに見えるので、名前が書ける人なら大丈夫」「署名に特化しているので、ペンのクリックや接触具合を考えなくてもよい」「PCのタッチパネルのような ”誤タッチ” が全く発生しない」です。
半面導入がややめんどくさいのと、PDF内で動作が完結しないっていうジレンマが残っています。
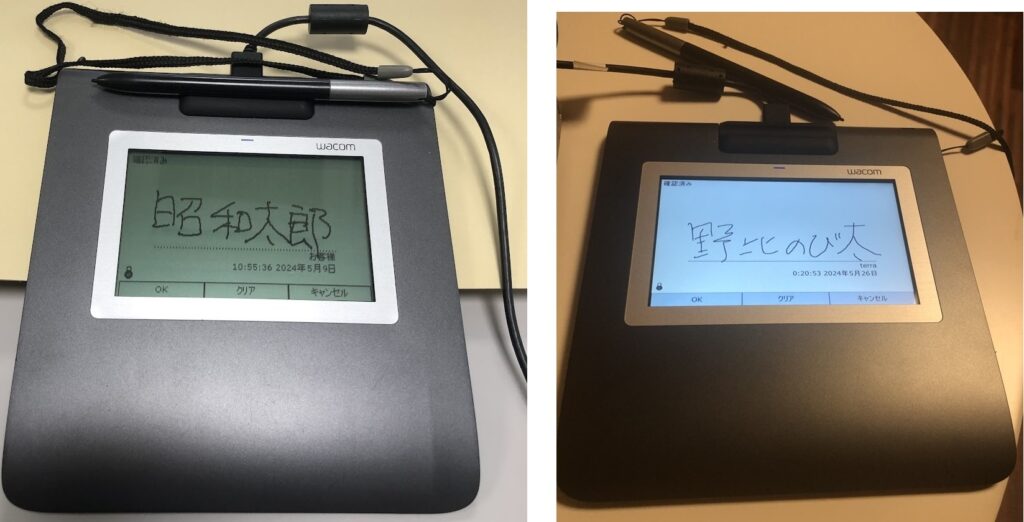
初回_生活習慣病療養計画書ひな形.pdfのテンプレート上部の 署名モード:タッチPC トグルボタンを押して下さい。署名モード:Wacomサインパッドに変わり、自動的にこの状態のひな形が保存されます。
その後は、御自分で患者氏名など最初から入力される方はこのひな形から
事務で事前に基本情報を入れてくれる場合は、「 基本情報入力済み 」 フォルダにある該当患者のPDFフォームからスタートしてください。
導入
Wacomのサインタブレットを購入します。今回は中古のSTU-430(ヤフオクにいっぱい売ってる3-4千円)を購入しましたが、バックライトのついたカラー液晶の方が圧倒的に見やすいので、STU-530の方が良いです。※ 経費で落ちれば最新のSTU-540ですね。
sign pro PDFアプリのダウンロードとインストール&設定
※ このアプリはwindows10以降対応です。7とかでは動きません。。。
下記からWindows無料版をダウンロード。名前とか入れないとダウンロードリンクが表示されないので、最低限入れる。
インストールと設定
ダウンロードして解凍したら、Wacom-SignPro-x64-4.8.1をダブルクリックでインストーラーが開く
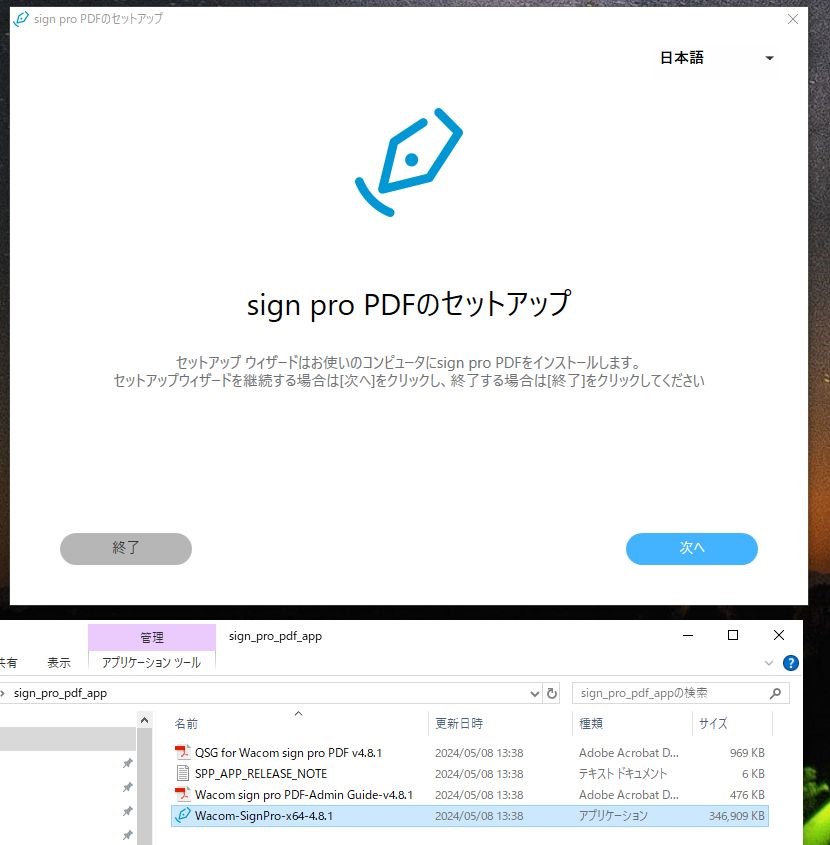
同意するにチェック
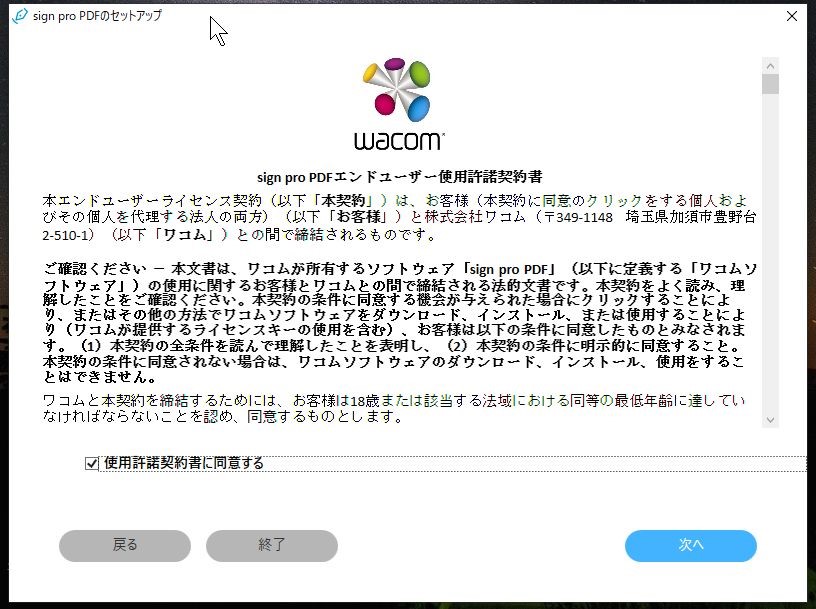
ショートカット作成とドライバーのインストールにチェック
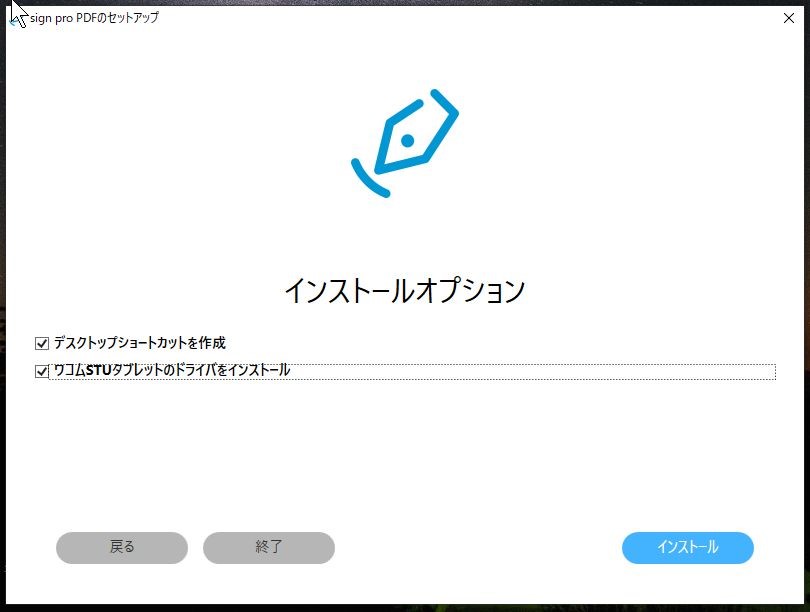
再起動かける
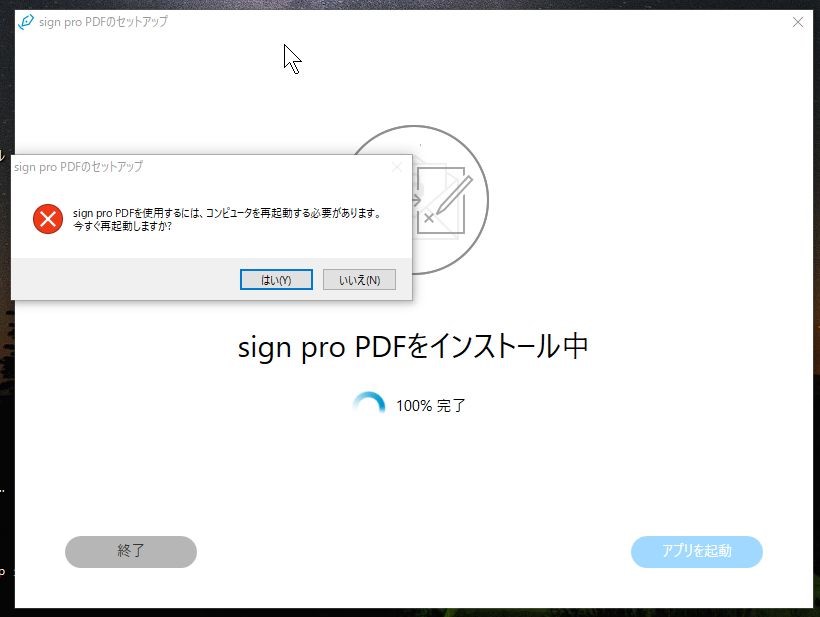
この後は設定。画面上のショートカットアイコンをダブルクリックで起動する
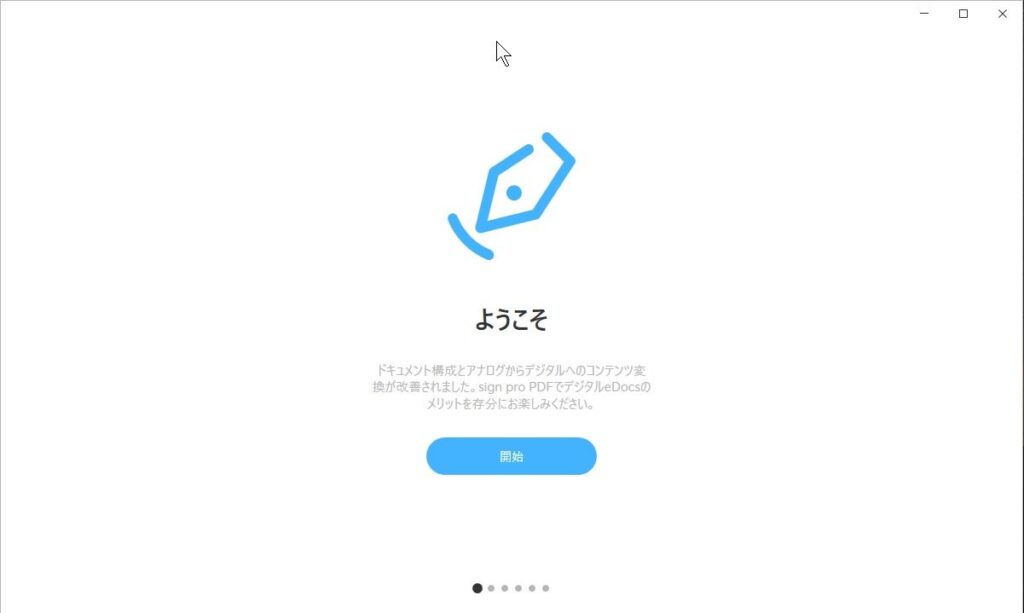
モードはデフォルトの無料のstandardで、有料版のトライアルだと全機能お試しできるが透かしが入っちゃう。
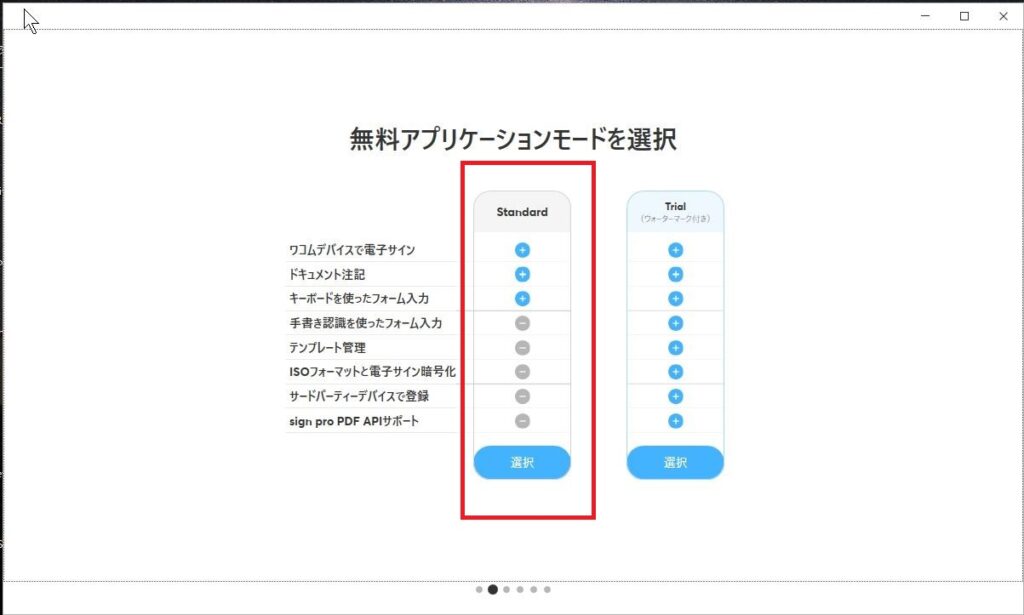
テンプレートのライブラリは指定されたデフォルトで良いと思う。使わないし。
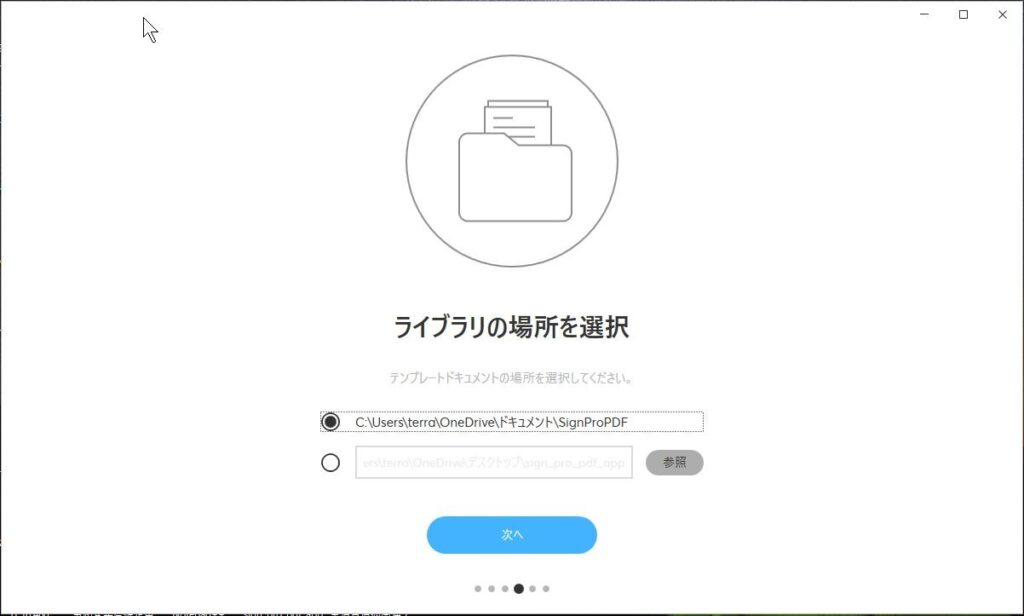
ここから重要! 次に証明書の三択が出てきます。
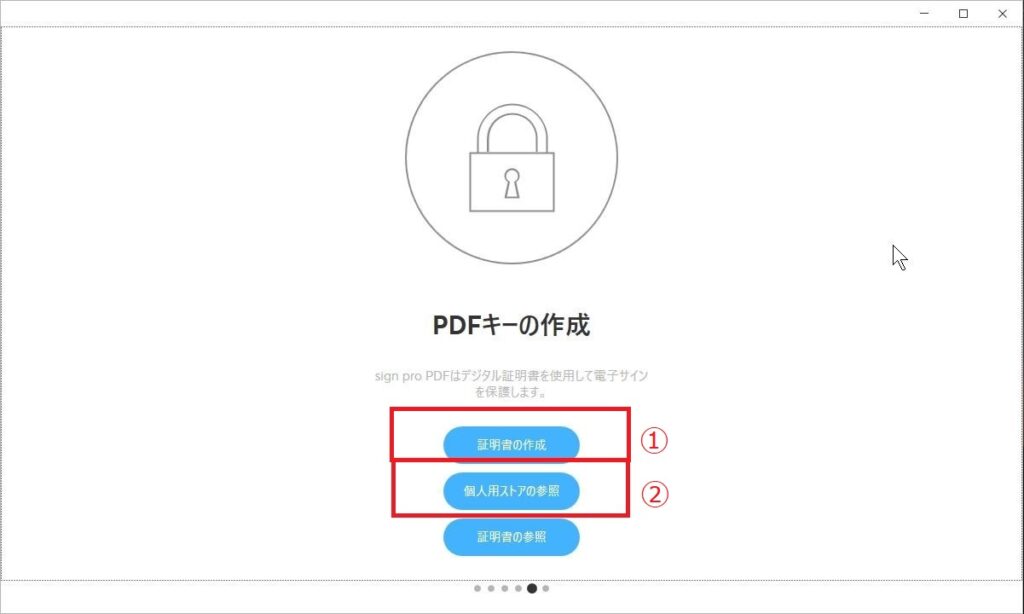
これさあ、、、「ストア」ってお店って思うじゃないですか?なにこの「個人用ストアの参照」って?商売してないけど?とか思ったわけですよ。英語だと意味がすぐに分かるんだけど「Browse Personal store」証明書が入っている場所ってことでしょ?
既存の証明書がある場合は、参照オプションのいずれかを使用して、ファイルから直接、または Windows 証明書ストアから証明書を読み取ります。
または、sign pro PDF に指示に従って証明書を作成させます。
作成された証明書は、いわゆる自己署名証明書です。自己署名証明書を使用して PDF 文書に署名すると、文書の受信者は署名者の ID を確認できません。署名済み文書を多数の異なる受信者に送信する予定の場合は、証明機関から証明書 (秘密鍵と公開鍵のペアまたはデジタル ID とも呼ばれます) を取得することをお勧めします。
まず一番上の「証明書の作成」① でテキトーに作成します。必須項目を全部testにしました。
その後 sign proおよびWindows認証ストアに保存 を選んで保存。
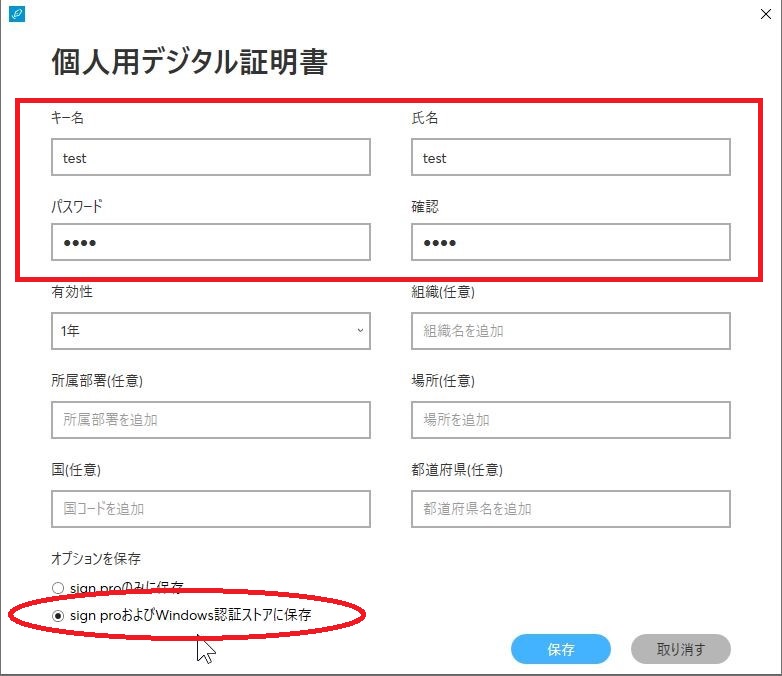
すると今度は三択の真ん中にある「個人用ストア」から先ほど作成した証明書を選べるようになります。
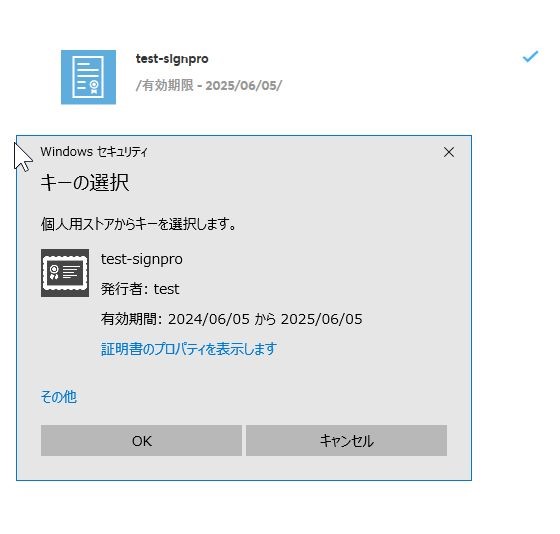
最初の自分で作った証明書だけだと、「署名のたびに毎回パスワードを要求されます。うんざりです」
個人用ストアを選んで、さらに「既定」にしておいてください。これでパスワード要求は出なくなります。最初に作ったものは削除してOKです。
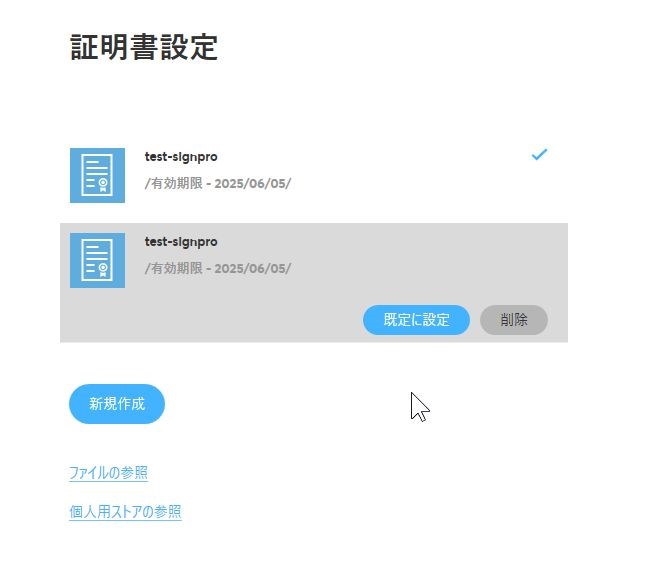
立ち上げた後の設定もあり。右隅の歯車マークから設定に入ります。
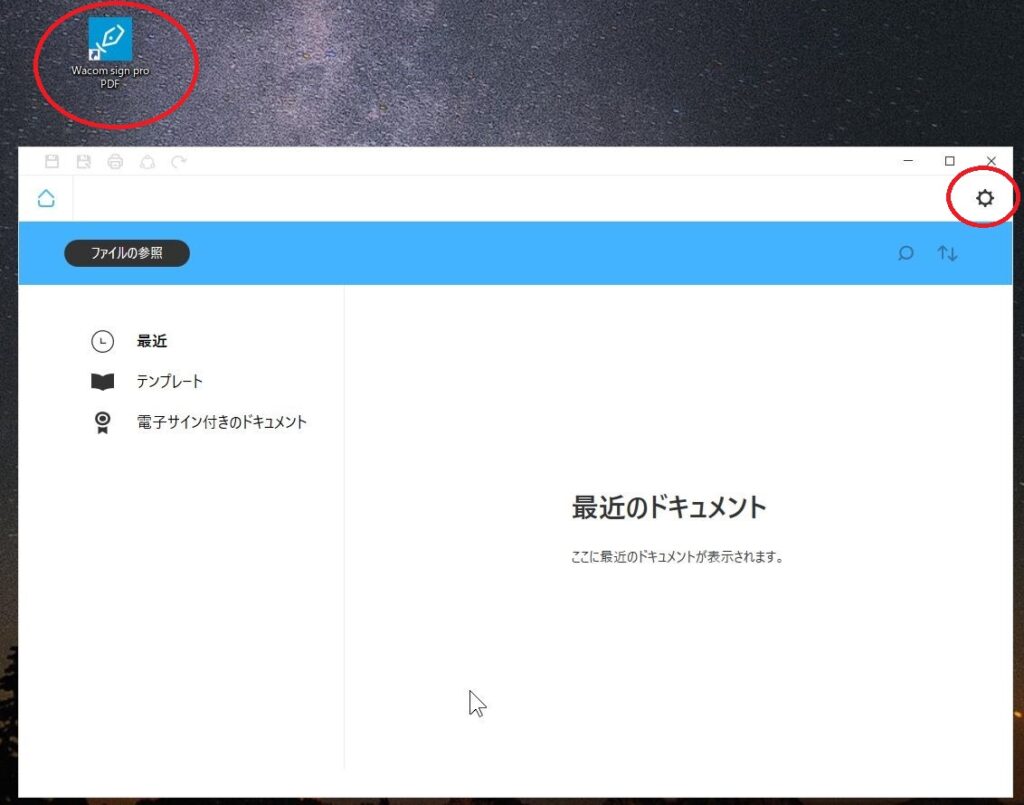
電子サインの設定なんだけど、この辺は個人の好みで良いと思いますが、署名欄に電子サイン情報を表示すると患者署名と重なって、めっちゃうざくなるのでOFFが良いかと。残念なことに時間だけ表示とか選べないのよ、全部表示かOFFかしか。
あ、サイン者データーの変更でサイン者の名前を変更しておいた方が良いと思う。デフォルトだと「お客様」なんで、、、。
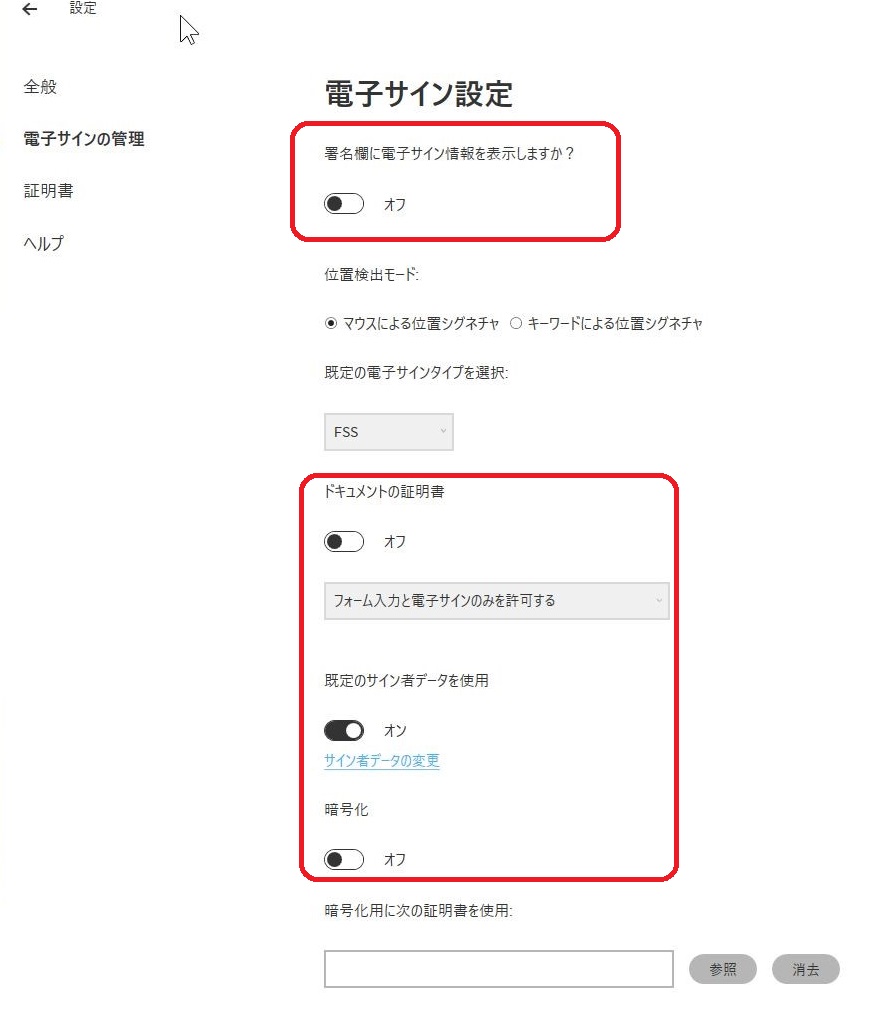
使ってみる!
まずサインパッドをUSBに繋ぎます。wacomマークが出て、そのあと空白になります。
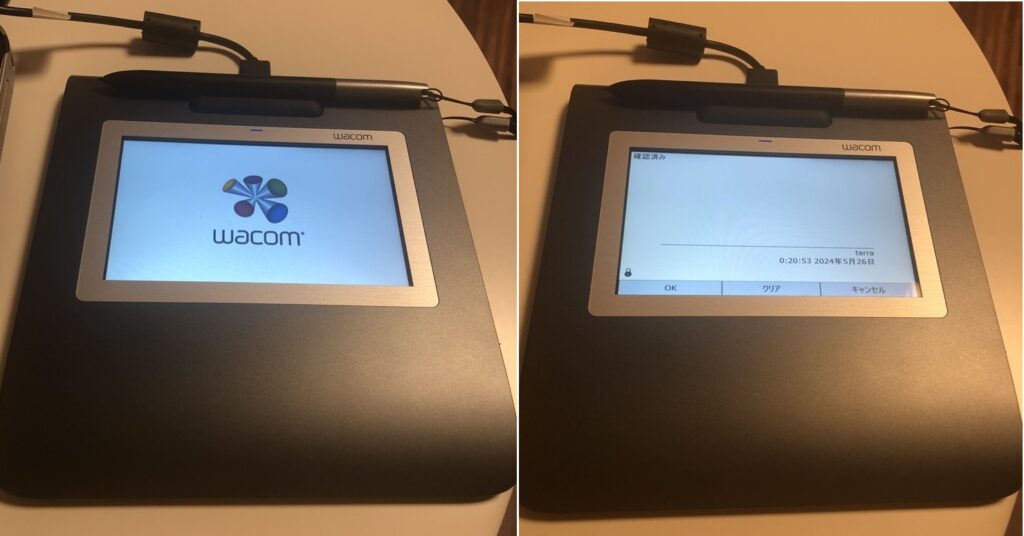
その状態で当方の「初回_生活習慣病療養計画書.pdf」を開いてみて下さい。動作チェックに何も書き込まずにいきなり電子署名ボタン押してみて下さい。ダイアログの選択では「保存」を選んでください。
※ 電子署名版では作成後は記載内容の変更ができないため、” 保存されたファイルが存在しない場合は署名ができないよう ”にしてあります。
acrobatが最小化して下のツールバーに格納されてから、sign pro PDFが立ち上がるまですこし間があります。5-6秒くらいかかります、ちょっと待ってください。sign pro PDFの画面が開くと同時にサインパッドの表示が下記の様に変わります。
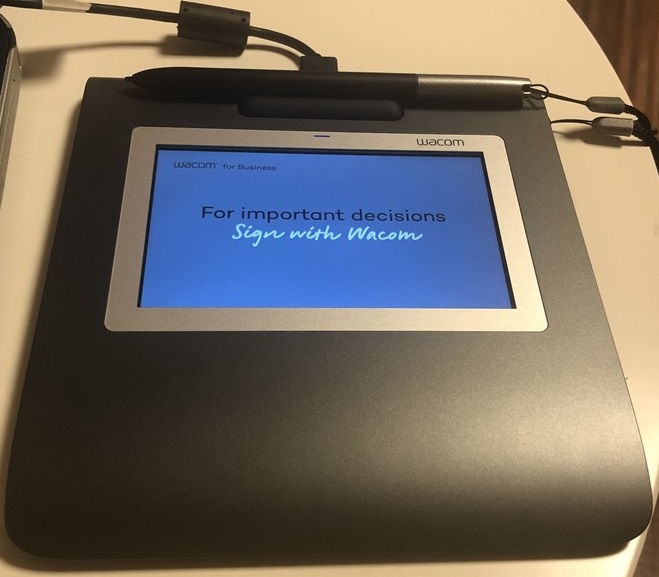
まず、電子サインのペンマークをクリックします。
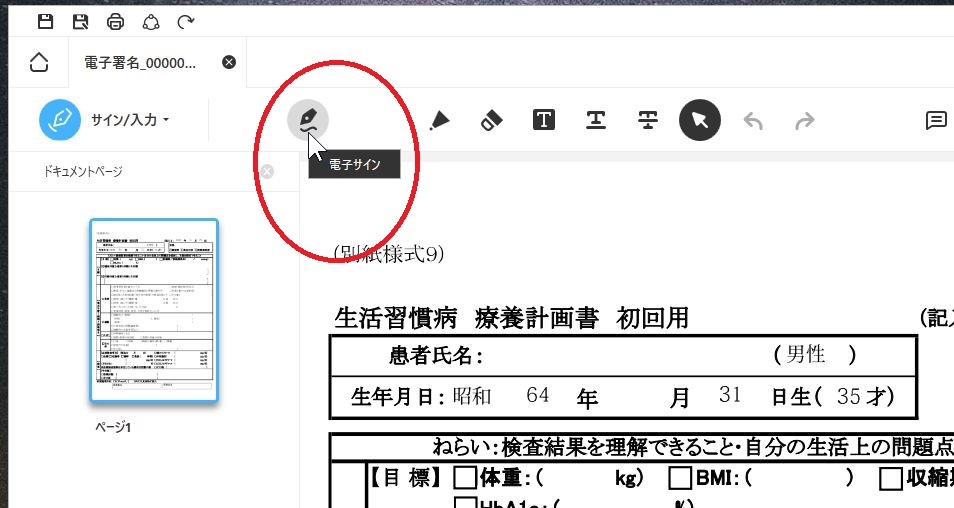
ここ重要。この手のデバイスを使ったことがある人は常識らしいのですが、「電子署名したい部分を、マウスをクリックしたまま囲む」(=クリックしたまま対角線に引っ張る)と枠が出てきます。この範囲に署名が載ります。
キャプチャーボードが出てきます。これは手元のサインパッドと連動しています。
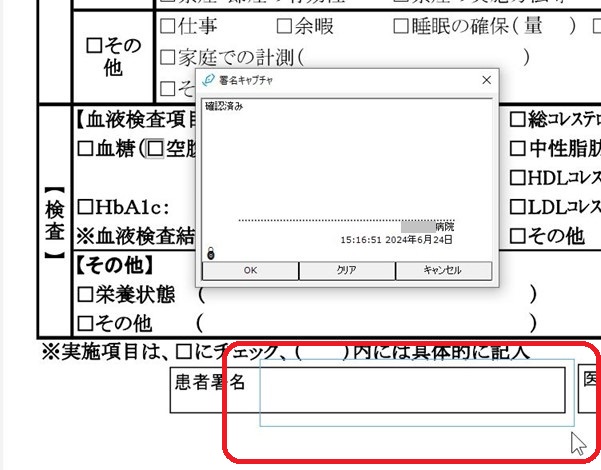
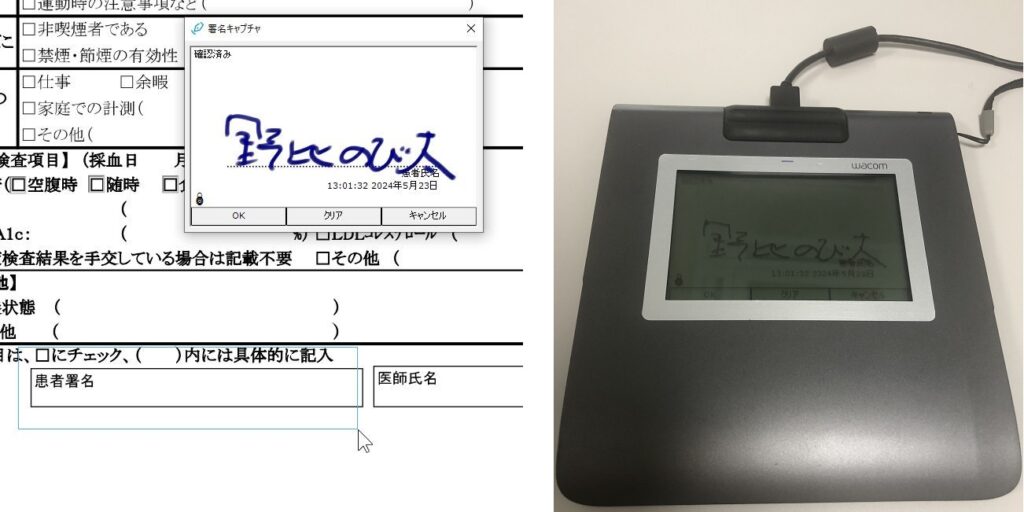

サインしたら上部の矢印ボタンで署名モードは抜けられます。また証明書の設定がきちんとできていればグリーンのチェックマークがつきます。
署名を失敗した場合は、保存する前であれば上のもとに戻すでOK。保存してしまうと変更できなくなり、曲がり矢印も出てきません。
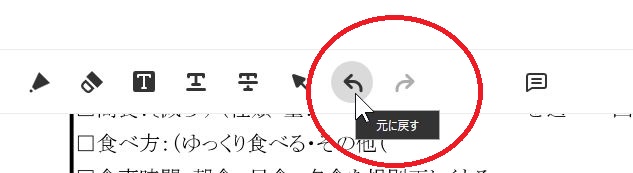
保存と印刷
制御がsign pro PDFの側に移ってしまっているので、そちらで印刷・保存をするしかないです。
保存フォルダに「署名後」フォルダを利用してもらえば良いかな?と思います。
初回はこのフォルダを出すのが面倒ですが、一度出せば記憶してくれるので次回からは簡単です。
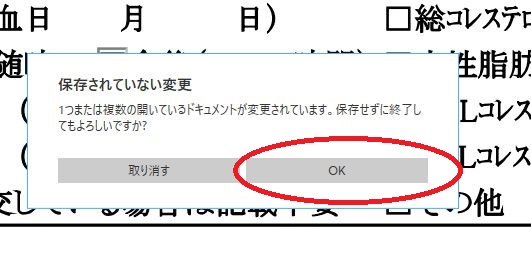
最後にsign pro PDFを閉じる際に「変更が保存されていません」と出ますが、ご自分で保存している場合は無視して「OK」で終了させて下さい。
セットアップと操作の慣れが必要ですが、この方法が一番患者さんが楽に確実に署名できます。操作はすぐに慣れると思います。



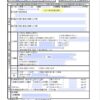

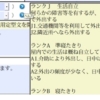

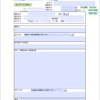
ディスカッション
コメント一覧
まだ、コメントがありません